Mircrosoft SQL Server Management Studio 18을 사용하기 위해서는 먼저 SQL Server에 연결이 필요하다.
이 과정을 기록하기 위해 글을 쓴다.
SQL Server 연결하기
데이터베이스 엔진 인스턴스 이름 확인
- 관리자 멤버로 Windows에 로그인 한 후, Management Studio를 연다.
- 서버에 연결 대화 상자를 취소한다.
- 등록된 서버가 표시되지 않는 경우 좌측 상단의 보기 메뉴에서 등록된 서버를 클릭한다.
- 등록된 서버 도구 모음에서 데이터베이스 엔진 을 선택한 상태로 데이터베이스 엔진 을 확장하고 로컬 서버 그룹 을 마우스 오른쪽 단추로 클릭한 다음 태스크 를 가리키고 로컬 서버 등록 을 클릭합니다. 로컬 서버 그룹 을 확장하여 표시된 컴퓨터에 설치된 데이터베이스 엔진의 모든 인스턴스를 확인합니다. 기본 인스턴스의 이름은 지정되지 않으며 컴퓨터 이름으로 표시됩니다. 명명된 인스턴스는 컴퓨터 이름 다음에 백슬래시(\)가 오고 마지막으로 인스턴스 이름이 붙는 형식으로 표시됩니다. SQL Server Express의 경우 설치하는 동안 이름을 변경하지 않은 한 인스턴스 이름이 <computer_name> \sqlexpress로 지정됩니다.
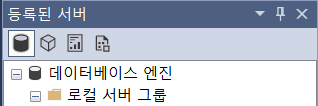
데이터베이스 엔진 연결
1. Management Studio의 파일 메뉴에서 개체 탐색기 연결 을 클릭합니다.
- 서버에 연결 대화 상자가 열립니다. 서버 유형 상자에 마지막으로 사용한 구성 요소 유형이 표시됩니다.
2. 데이터베이스 엔진 을 선택합니다.
3. 서버 이름 상자에 데이터베이스 엔진인스턴스의 이름을 입력합니다. 기본 SQL Server 인스턴스의 경우 서버 이름은 컴퓨터 이름입니다. (*이 때, 서버 이름은 로컬 서버 그룹 하위 그룹에 표현된 이름을 적으면 된다.) SQL Server의 명명된 인스턴스의 경우 서버 이름은 <computer_name> \ <instance_name> (예: ACCTG_SRVR\SQLEXPRESS )입니다. 다음 스크린샷은 'PracticeComputer' 컴퓨터에 있는 SQL Server의 기본(명명되지 않은) 인스턴스에 연결하는 방법을 보여 줍니다. Windows에 로그인한 사용자는 Contoso 도메인의 Mary입니다. Windows 인증을 사용하는 경우 사용자 이름을 변경할 수 없습니다.
4. 연결
데이터 베이스 생성
1. 새로운 데이터 베이스 만들기
- csv 파일을 DB로 가져오기 위해 DB 우클릭 -> 태스크 -> 플랫 파일 가져오기
- 미리보기로 데이터 확인
- csv 파일 탐색 후 컬럼 속성 수정하기

성공적으로 데이터 베이스가 생겼음을 볼 수 있다.
출처 : docs.microsoft.com/ko-kr/sql/relational-databases/lesson-1-connecting-to-the-database-engine?view=sql-server-ver15, nittaku.tistory.com/405
'Algorithm > SQL' 카테고리의 다른 글
| [SQL] 데이터 캠프 수강 (5) - PostgreSQL Summary Stats and Window Functions (0) | 2021.03.23 |
|---|---|
| [SQL] 데이터 캠프 수강 (4) - Intermediate SQL (0) | 2021.03.21 |
| [SQL] DataCamp 수강 (3) (0) | 2021.03.14 |
| [SQL] DataCamp 수강 (2) (0) | 2021.03.12 |
| [SQL] DataCamp 수강 (1) (0) | 2021.03.08 |


